 iGoogle towards the end of April, 2007 (two or so years ago). In addition to Google being the most effective search engine out there, many have had the regular/original Google page as their default browser's home page for many years because it loads very fast. What's amazing is that iGoogle loads pretty much as fast with all the gadgets as it does without them.
iGoogle towards the end of April, 2007 (two or so years ago). In addition to Google being the most effective search engine out there, many have had the regular/original Google page as their default browser's home page for many years because it loads very fast. What's amazing is that iGoogle loads pretty much as fast with all the gadgets as it does without them.But iGoogle's gadgets is not the focus of this post; rather, it's about how to use iGoogle as your RSS reader. For more information on iGoogle, please see Wikipedia or Google's Help pages.
So what is RSS?
RSS (Really Simple Syndication) is a family of Web feed formats used to publish frequently updated content such as news headlines, blog entries, and other dynamic information. An RSS document (which is called a feed, web feed or channel) contains either a summary of content from an associated web site or the full text.
RSS makes it possible for you to keep up with web sites in an automated manner that can be read using an RSS Reader (also called a "feed reader" or an "aggregator"). You subscribe to a feed by entering the feed's link into the reader or by clicking an RSS icon in a browser to initiate the subscription process. The reader checks your subscribed feeds regularly for new content, and downloads any updates that it finds.
iGoogle adds prebuilt content gadgets based on popularity, to make it quick and easy for you to get a page set up. However, some sources of information you want might not be in Google's default direcgory. To add outside contnet, you need the web address for the RSS feed from which your information will come.
 As you browse web pages, you may notice icons like the oversized orange one on the side, or the options on the right-hand side of this site ("Share" or "Posts"). You can "subscribe" to that site and have it automatically feed into your iGoogle page. Your iGoogle gadgets and RSS feeds typically refresh once a minute or so. That way, there's no need to go out to that site to see if there's new content; instead, it'll come to you on your now virtual desktop: Your iGoogle page.
As you browse web pages, you may notice icons like the oversized orange one on the side, or the options on the right-hand side of this site ("Share" or "Posts"). You can "subscribe" to that site and have it automatically feed into your iGoogle page. Your iGoogle gadgets and RSS feeds typically refresh once a minute or so. That way, there's no need to go out to that site to see if there's new content; instead, it'll come to you on your now virtual desktop: Your iGoogle page.Once you've added lots of RSS feeds and gadgets, you'll notice things start to get a little crowded. iGoogle lets you sort gadgets by topic separating them into "tabs" along the left side of the screen. You can create a new tab by click the "Add a tab" link, which appears in the drop-down arrow from one of your tab titles on the left. You might want a tab called "Career" with RSS feeds from customized searches you created on job boards like dice.com, monster.com, careerbuilder.com or even the aggregator of all job boards, indeed.com ... I digress.
You may want RSS feeds in that tab to articles, blogs, podcasts, etc. related to your career area. Perhaps you want a tab called "Deals" and in it are all your shopping sites. I have RSS feeds in a similar tab to woot.com (one item on special a day), Amazon.com's Gold Box Deals (awesome sales/savings), etc. Fill each new tab with relevant gadgets and/or RSS feeds in the same way/manner you set up your initial page.
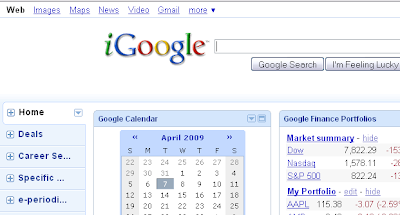
Each one of my tabs is filled with at-a-glance options. Some are a look at the stock market, daily news from sources like NPR, this or that newspaper or specific periodical, tech news (of course) from selected sites and blogs, and even gadgets to see my own email right there and then (from Gmail and Yahoo!'s mail). ONE central location, a virtual desktop, of all the things I usually seek out on the web on an regular basis.
Here is a step-by-step on how to add RSS feeds to your iGoogle page.
Firefox users:
- Click on the iGoogle tab where you'd like to create the RSS feed gadget.

- Then visit the site or blog you'd like to subscribe to.
- Click on the orange square RSS feed icon which can usually be found in the toolbar or somewhere within the website, usually at the top.
- Choose Google from the drop down menu and if you have not specified before, select Add to Google Homepage.
- It will automatically appear in your iGoogle account under tab you last visited.
- Copy the RSS feed URL.
- At iGoogle, click on the "Add Stuff" in the upper right-hand corner.
- On the left, click on "Add feed or gadget" and paste the URL in the field.
- The RSS gadget will automatically appear in your iGoogle account under tab you last visited.
- Click on the iGoogle tab where you'd like to create the RSS feed gadget.
- Then visit the site or blog you'd like to subscribe to.
- Click on the orange square RSS feed icon which can usually be found in the toolbar or somewhere within the website, usually at the top.
- Choose Google from the drop down menu and if you have not specified before, select Add to Google Homepage.
- It will automatically appear in your iGoogle account under tab you last visited.
Do you use RSS feeds? Is iGoogle your RSS reader? Let me know in the comments.
No comments:
Post a Comment